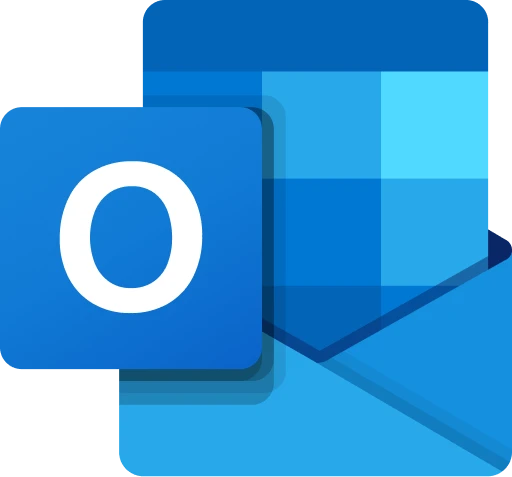Produktivitet er nøglen til succes, og det er derfor vigtigt at have de rigtige værktøjer til at hjælpe dig med at nå dine mål. Microsoft Outlook er en af de mest populære e-mail- og kalenderapplikationer, der kan hjælpe dig med at organisere dit arbejde og din tid mere effektivt.
Mange brugere udnytter dog ikke alle de funktioner, som Outlook tilbyder.
I denne guide vil vi gennemgå 10 simple trin, der kan booste din produktivitet med Microsoft Outlook. Uanset om du er nybegynder eller erfaren bruger, vil du finde nyttige tips og tricks til at gøre din arbejdsdag mere effektiv.
1: Organiser din indbakke med mapper og regler
En rodet indbakke kan være en stor tidssluger. Ved at organisere dine e-mails i mapper og bruge regler til at filtrere dine beskeder, kan du hurtigt finde det, du har brug for, og undgå at blive overvældet af en overfyldt indbakke.
Start med at oprette mapper til forskellige typer e-mails, såsom arbejdsrelaterede, personlige, projekter, og så videre. Du kan også oprette undermapper for at yderligere specificere kategorierne. For eksempel kan du have en hovedmappe kaldet “Arbejde” og undermapper som “Projekter”, “Møder”, “Rapporter” osv.
Brug regler til automatisk at flytte e-mails til de rigtige mapper. For eksempel kan du oprette en regel, der automatisk flytter alle e-mails fra en bestemt afsender til en specifik mappe. Dette kan spare dig for meget tid og holde din indbakke organiseret.
2: Brug Outlooks kalender til at planlægge din dag
Outlooks kalenderfunktion er en kraftfuld værktøj, der kan hjælpe dig med at holde styr på dine aftaler og deadlines. Ved at bruge kalenderen effektivt kan du sikre, at du aldrig går glip af vigtige møder eller opgaver.
Start med at oprette aftaler og møder i kalenderen. Du kan tilføje detaljer som tid, sted, deltagere og noter. Du kan også oprette tilbagevendende aftaler for regelmæssige møder eller opgaver.
Brug farvekategorier til at organisere dine aftaler. For eksempel kan du bruge én farve til arbejdsrelaterede møder, en anden farve til personlige aftaler, og en tredje farve til projekter. Dette gør det nemt at få et hurtigt overblik over din dag.
3: Udnyt opgavefunktionen til at holde styr på dine opgaver
Outlook har en indbygget opgavefunktion, der kan hjælpe dig med at holde styr på dine opgaver og deadlines. Ved at bruge denne funktion effektivt kan du sikre, at du altid ved, hvad der skal gøres, og hvornår det skal gøres.
Start med at oprette opgaver for alle dine arbejds- og personlige opgaver. Du kan tilføje detaljer som forfaldsdato, prioritet, og noter. Du kan også oprette tilbagevendende opgaver for regelmæssige opgaver.
Brug opgavernes statusfunktion til at holde styr på, hvor langt du er med hver opgave. Du kan markere opgaver som “ikke startet”, “i gang”, eller “færdig”. Dette gør det nemt at se, hvilke opgaver der stadig mangler at blive gjort.
4: Brug hurtigtrin til at automatisere gentagne opgaver
Hurtigtrin er en funktion i Outlook, der giver dig mulighed for at automatisere gentagne opgaver med et enkelt klik. Dette kan spare dig for meget tid og gøre din arbejdsdag mere effektiv.
Start med at oprette hurtigtrin for de opgaver, du udfører mest ofte. For eksempel kan du oprette et hurtigtrin til at flytte e-mails til en bestemt mappe, markere dem som læst, eller svare med en standardbesked.
Du kan også oprette hurtigtrin til at udføre flere handlinger på én gang. For eksempel kan du oprette et hurtigtrin, der markerer en e-mail som læst, flytter den til en mappe, og opretter en opgave baseret på e-mailen. Dette kan spare dig for meget tid og gøre din arbejdsdag mere effektiv.
5: Brug søgefunktionen til hurtigt at finde e-mails
Outlooks søgefunktion er en kraftfuld værktøj, der kan hjælpe dig med hurtigt at finde de e-mails, du har brug for. Ved at bruge søgefunktionen effektivt kan du spare tid og undgå frustration.
Start med at bruge søgefeltet øverst i Outlook-vinduet. Du kan indtaste søgeord, afsender, modtager, eller andre detaljer for at finde de e-mails, du leder efter. Du kan også bruge avancerede søgekriterier til at indsnævre dine resultater.
Brug søgemapper til at gemme dine søgninger. For eksempel kan du oprette en søgemappe for alle e-mails fra en bestemt afsender, eller alle e-mails med et bestemt søgeord. Dette gør det nemt at finde de e-mails, du har brug for, uden at skulle udføre søgningen igen.
6: Brug kategorier til at organisere dine e-mails og opgaver
Kategorier er en funktion i Outlook, der giver dig mulighed for at organisere dine e-mails og opgaver ved hjælp af farvekoder. Dette kan gøre det nemt at få et hurtigt overblik over dine e-mails og opgaver.
Start med at oprette kategorier for forskellige typer e-mails og opgaver. For eksempel kan du oprette en kategori for arbejdsrelaterede e-mails, en anden kategori for personlige e-mails, og en tredje kategori for projekter.
Brug kategorier til at organisere dine e-mails og opgaver. For eksempel kan du tildele en kategori til en e-mail eller opgave, når du modtager den. Dette gør det nemt at finde de e-mails og opgaver, du har brug for, og holde styr på dine projekter.
7: Brug flags til at markere vigtige e-mails og opgaver
Flags er en funktion i Outlook, der giver dig mulighed for at markere vigtige e-mails og opgaver. Dette kan hjælpe dig med at holde styr på, hvilke e-mails og opgaver der kræver din opmærksomhed.
Start med at bruge flags til at markere e-mails og opgaver, der kræver handling. For eksempel kan du markere en e-mail med et flag, hvis du skal svare på den senere, eller markere en opgave med et flag, hvis den har en høj prioritet.
Brug flags til at organisere dine e-mails og opgaver. For eksempel kan du oprette en mappe eller søgemappe for alle e-mails og opgaver med flags. Dette gør det nemt at finde de e-mails og opgaver, der kræver din opmærksomhed.
8: Brug Outlooks integration med andre Microsoft Office-apps
Outlook integrerer problemfrit med andre Microsoft Office-apps som Word, Excel, og OneNote. Ved at udnytte disse integrationer kan du øge din produktivitet og gøre din arbejdsdag mere effektiv.
Start med at bruge Outlooks integration med Word til at oprette og redigere dokumenter direkte fra din e-mail. Du kan også bruge Outlooks integration med Excel til at oprette og redigere regneark, og Outlooks integration med OneNote til at tage noter og organisere dine tanker.
Brug Outlooks integration med andre Microsoft Office-apps til at dele information og samarbejde med dit team. For eksempel kan du sende et Word-dokument eller Excel-regneark som en vedhæftet fil i en e-mail, eller dele dine OneNote-noter med dit team.
9: Brug Outlooks mobilapp til at holde styr på dine e-mails og kalender på farten
Outlook har en mobilapp, der giver dig mulighed for at holde styr på dine e-mails og kalender, selv når du er på farten. Ved at bruge Outlooks mobilapp kan du sikre, at du aldrig går glip af vigtige e-mails eller aftaler, selv når du ikke er ved din computer.
Start med at downloade og installere Outlooks mobilapp på din smartphone eller tablet. Du kan logge ind med din eksisterende Outlook-konto og få adgang til dine e-mails, kalender, og opgaver direkte fra din mobile enhed.
Brug Outlooks mobilapp til at holde styr på dine e-mails og kalender, selv når du er på farten. For eksempel kan du bruge mobilappen til at læse og svare på e-mails, oprette og redigere aftaler i din kalender, og oprette og administrere opgaver.
10: Brug Outlooks tips og tricks til at øge din produktivitet
Outlook har mange skjulte tips og tricks, der kan hjælpe dig med at øge din produktivitet. Ved at lære og bruge disse tips og tricks kan du gøre din arbejdsdag mere effektiv og spare tid.
Start med at udforske Outlooks indstillinger og muligheder. For eksempel kan du tilpasse Outlooks bånd for at få hurtig adgang til de funktioner, du bruger mest, eller bruge tastaturgenveje til at udføre opgaver hurtigere.
Brug Outlooks tips og tricks til at øge din produktivitet. For eksempel kan du bruge Outlooks “forsinket levering” funktion til at planlægge e-mails til at blive sendt på et senere tidspunkt, eller bruge Outlooks “hurtig trin” funktion til at automatisere gentagne opgaver.